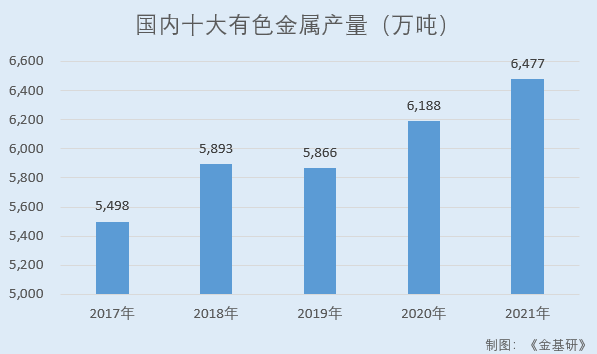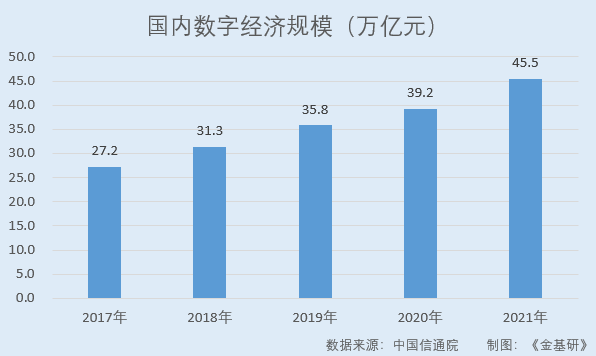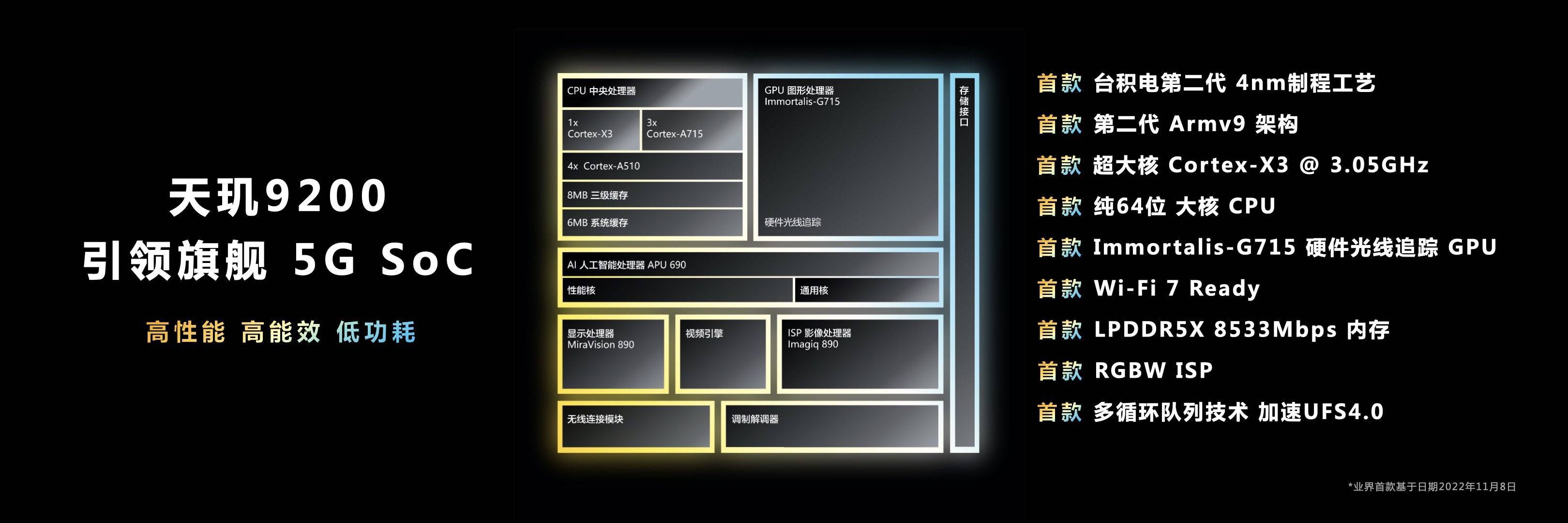今天小编刚把u盘插入到电脑里,电脑就提示:使用前需要将其格式化。但是u盘里有许多重要的资料文件,当然不能直接格式化。那么有没有关闭这个提示或者是将u盘资料进行转移备份的方法呢?今天小编就来给大家介绍一下u盘要求格式解决方法吧。

方法一、
1、当u盘提示格式化弹出以后,直接关闭。右击此u盘选择“属性” ,接着在弹出的窗口中点击“工具”-“检查”。
2、在弹出的错误检查窗口中点击“扫描驱动器”,这时候系统会自动修复文件系统错误和扫描并尝试恢复坏扇区,修复完成后再打开u盘看下是否还显示需要格式化,不显示的话就说明u盘正常了。
3.如果还是不行,建议使用数据恢复工具扫描恢复u盘中的文件,但在恢复之前也要注意保护u盘设备,不要再对其进行读取和写入操作,以免造成数据覆盖的情况。小编也提供了使用disk软件的解决方法,小伙伴们可以继续查看方法二。
方法二、
1.下载最新版的DiskGenius软件,解压缩后双击应用程序即可打开软件。
2.将需要恢复数据的U盘与电脑连接好,让DiskGenius可以识别到该U盘。如果系统弹出提示格式化的窗口,直接将其关闭,不要进行格式化。
3.在DiskGenius软件中选中提示格式化的U盘,然后点击"恢复文件"按钮。
4.在弹出的恢复文件窗口上点击"开始"按钮,进入扫描阶段。
5.如果点击"选择文件类型"按钮,会弹出如下窗口。这里可以指定深度扫描时的文件类型。
6.预览扫描结果中的数据。这一步很重要,因为文件预览可以帮助确认丢失的数据能否被正常恢复。首先找到想要恢复的文件,然后双击文件打开如下图所示的预览窗口。若文件可以正常预览,那说明文件可以被正常恢复。
7.将扫描结果中的数据复制到其他位置,完成数据恢复。由于数据恢复过程为只读操作,因此,恢复的数据不允许直接复制到这个U盘中。
8.当U盘数据恢复完成后,可以尝试任何方法对U盘进行修复。最简单的方法是在系统中将U盘格式化。打开文件资源管理器,右击U盘的盘符并选择"格式化"选项;然后在弹出的窗口上点击"开始"按钮。
9.如果Windows 无法完成格式化,那说明U盘无法进行正常的读写操作了,这可能是U盘有坏道了,也可能是U盘坏了。可以使用DiskGenius软件为U盘检测坏道:点击"磁盘"菜单>选择"坏道检测与修复"选项。
10.在弹出的坏道检测与修复窗口上点击"开始检测"按钮,开始扫描U盘。