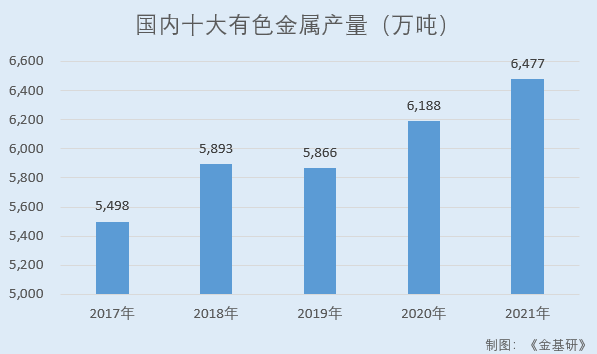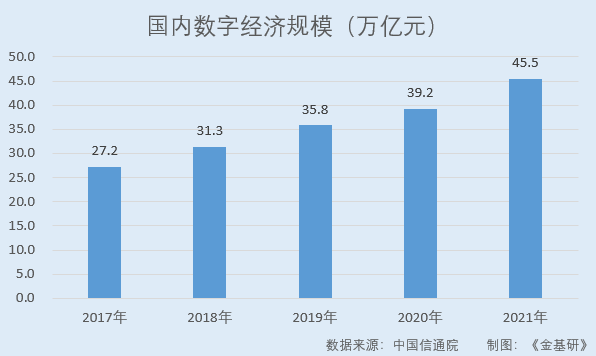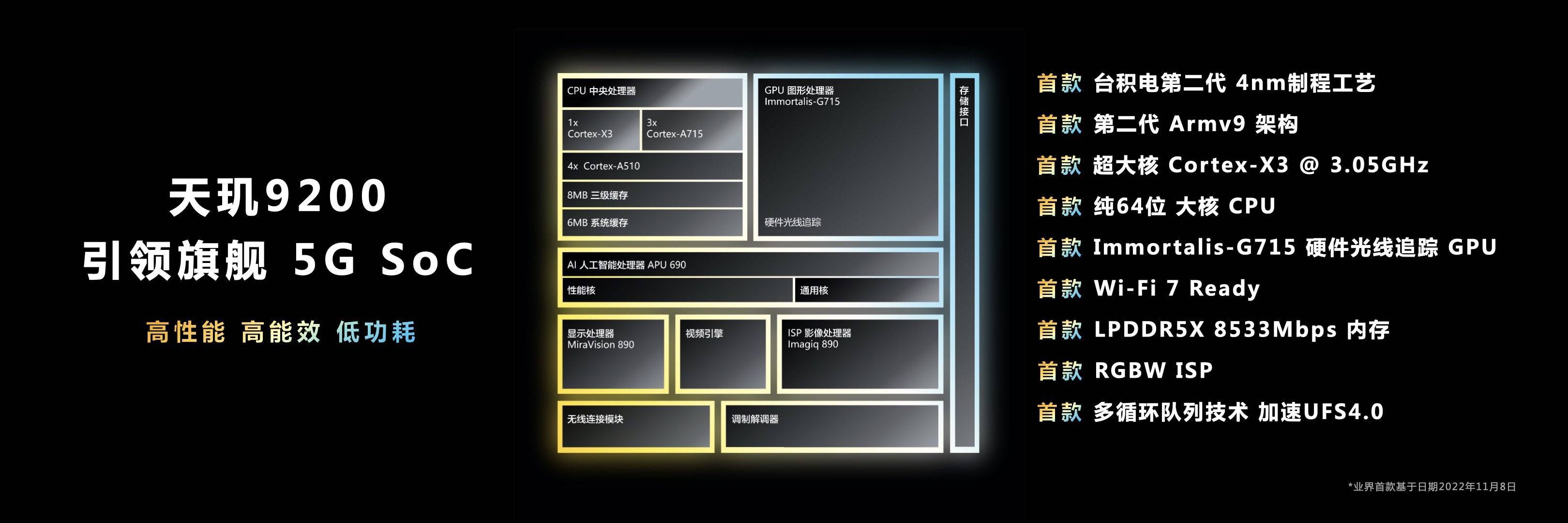steam磁盘写入错误怎么解决?有时我们在使用steam下载或者是更新游戏时,会出现一个磁盘写入错误的问题,导致steam磁盘写入错误的因素有很多,小编为大家带来了多种解决问题的方法,大家可以逐一尝试。下面就是今天小编带来的steam磁盘写入错误怎么解决以及steam磁盘写入错误解决方法大全,一起来看看吧。

steam磁盘写入错误方法一:重新启动Steam
重启启动steam是排除临时问题最简单有效的方法,重新打开后再下载或再次启动。
steam磁盘写入错误方法二:重新启动计算机
如果重新启动steam不能解决问题,重新启动电脑可以关闭可能干扰steam正在进行的进程来解决问题。
steam磁盘写入错误方法三:删除磁盘的写保护
磁盘写保护是为了防止计算机更改或添加文件到文件夹或整个驱动器中。如果这是问题所在,你可以查看steam储存在哪个驱动器上,然后从该驱动器中删除写保护。
steam磁盘写入错误方法四:关闭Steam文件夹的只读设置
如果steam的目录被设置为已读,那么整个目录都是写保护的,找到steam文件夹属性,确保没选择只读。
steam磁盘写入错误方法五:以管理员身份运行Steam
以管理员身份运行软件会给软件额外的权限,并自动解决一些奇怪的问题。
steam磁盘写入错误方法六:删除损坏的文件
当steam下载游戏时出错,可能会创建出一个损坏的文件,这个文件会导致steam磁盘写入错误。想要解决先进入steam主文件夹,然后打开“steamapps/common”目录,如果看见一个文件与你想玩的游戏同名并且为0kb,就需要将其删除,然后再次尝试下载或启动游戏。
steam磁盘写入错误方法七:验证游戏文件的完整性
在steam库中,右键单击游戏并选择属性,然后进入“本地文件”选项,选择“验证游戏文件的完整性”。如果有任何损坏的文件,steam会自动替换这些文件。
steam磁盘写入错误方法八:清除Steam下载缓存
如果steam下载缓存损坏,也会导致磁盘写入错误。想要解决先打开steam,然后依次点击“Steam>设置>下载>清除下载缓存”。
steam磁盘写入错误方法九:把Steam转移到另一个驱动器
驱动器也可能存在阻止steam写入问题。如果你有多个驱动器或分区,可以将steam安装文件夹转移到其他驱动器。
steam磁盘写入错误方法十:检查驱动器是否有错误
在某些情况下,此过程可以识别坏扇区,并告诉Windows以后忽略这些扇区。如果问题仍然存在,则可能需要更换硬盘驱动器。
steam磁盘写入错误方法十一:禁用防病毒程序或添加例外
极少数的情况下,防病毒程序会误将steam识别为威胁,并阻止steam下载和保存游戏数据。如果禁用防病毒软件后,steam磁盘写入错误消失,可以在防病毒扫描中为steam添加一个“异常”。
steam磁盘写入错误方法十二:禁用防火墙或添加例外
如果暂时禁用防火墙可以解决steam磁盘写入错误,那么为steam在Windows防火墙添加一个“例外”。