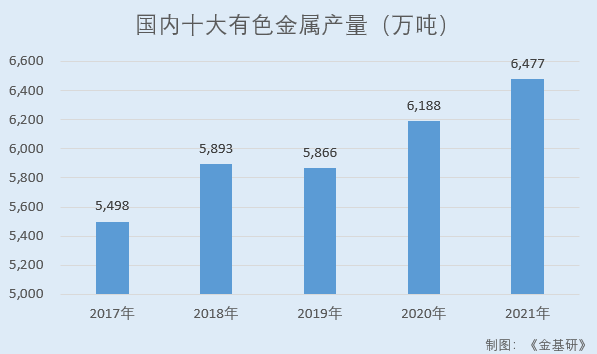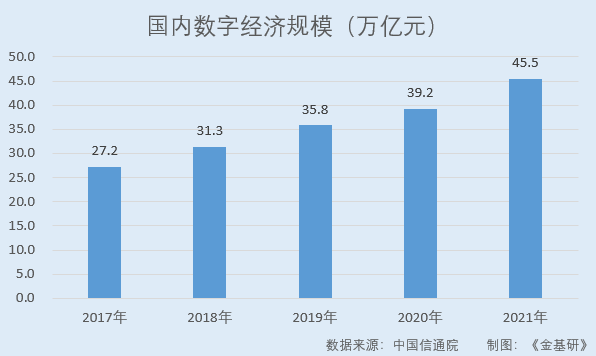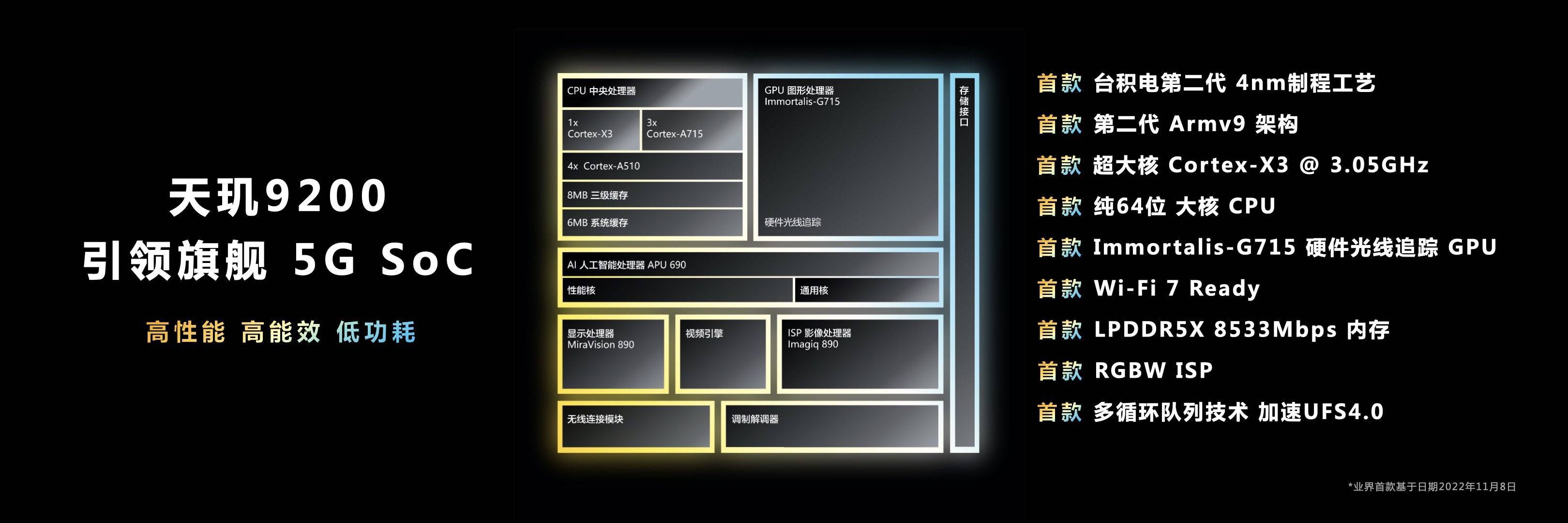Win10系统更新之后C盘满了清理方法

一、清理C盘更新文件
1、首先双击进入“此电脑”,在系统C盘右键点击,弹出菜单之后,我们点击“属性”。
2、在本地磁盘(C:)属性界面中,我们点击“磁盘清理”按钮。
3、我们将要删除的文件都勾选,尤其是Windows更新清理,以前的Windows安装等,勾选之后我们点击确定按钮。
4、点击删除文件按钮。
5、等待磁盘清理结束。
二、删除C盘的第三方软件
1、C盘为系统盘,初期在我们分区的时候通常不可能将其分的很大容量,所以我们安装的第三方软件不建议安装到C盘,建议安装到其它盘符中,例如D、E、F盘,那么我们要如何知道电脑哪些软件是安装到了C盘呢,其实很简单。首先我们点击“开始”菜单,点击“设置”齿轮的图标。
2、在Windows设置界面中,我们点击“系统”。
3、我们先点击右侧栏中的“存储”,点击右侧栏中的“应用和功能”。
4、我们找下第三方软件将其卸载了,例如点击了360极速浏览器,在点击“卸载”按钮,如果我们还是使用这个软件,重新下载安装到其它盘就ok了。
C盘清理方案
方法一、C盘垃圾清理
1.打开【此电脑】,右键点击C盘,选中【属性】;进入属性页面后,点击【磁盘清理】,接下来系统就会自动计算可释放的空间量。
2.待计算结束后,勾选需要删除的选项,点击【确定】。
3.假若要删除Windows更新文件,则再点击当前页面的【清理系统文件】,等到计算,完成后选中删除即可。
*提示:如果您之后可能会用到系统还原的话,就不要删除Windows更新文件!但没有这需求的,可以选择删除处理。
方法二、清理AppData垃圾文件
AppData文件夹是不可以删除的,但是里面的子文件夹有的是可以删除,AppData文件夹包含三个子文件夹,分别是:Local、Local Low和Roaming,其中Local文件夹下的Temp文件是可以删除的,但注意不要删除Microsoft文件夹内容!
1.进入【控制面板】-系统和安全
2.点击系统
3.点击右侧的系统保护会弹出如下图的提示框
4.在【还原设置】中勾选【禁用系统保护】,点击【确定】即可。
方法四:清理Windows.old文件夹
电脑升级完成后,Windows.old文件夹基本上是没什么用的了,却又占用了硬盘大量空间,清理掉该文件夹,预计可以省出很大的空间。
1.打开菜单,点击【设置】图标;
2.在弹出的窗口中依次打开【系统】-【存储】,接着点击【配置存储感知或立即运行】;
3.下拉页面,勾选【删除以前版本的Windows】,点击【立即清理】即可。 作者:微星笔记本官方 https://www.bilibili.com/read/cv14701193 出处:bilibili