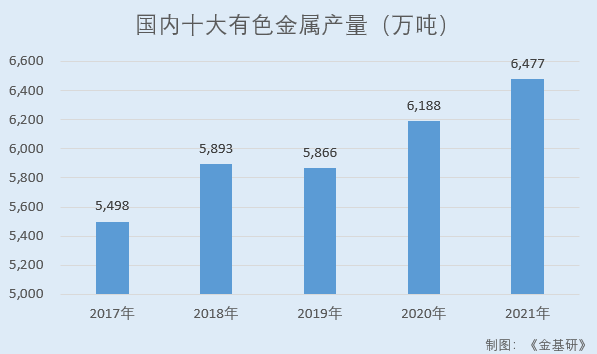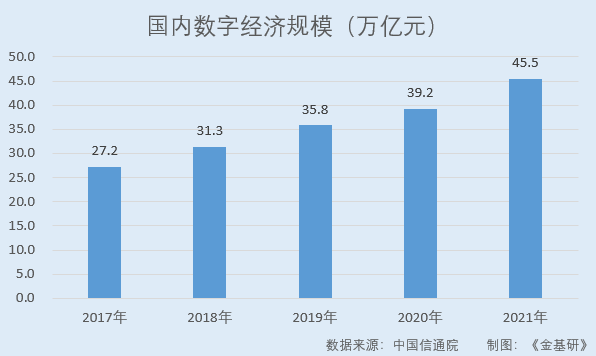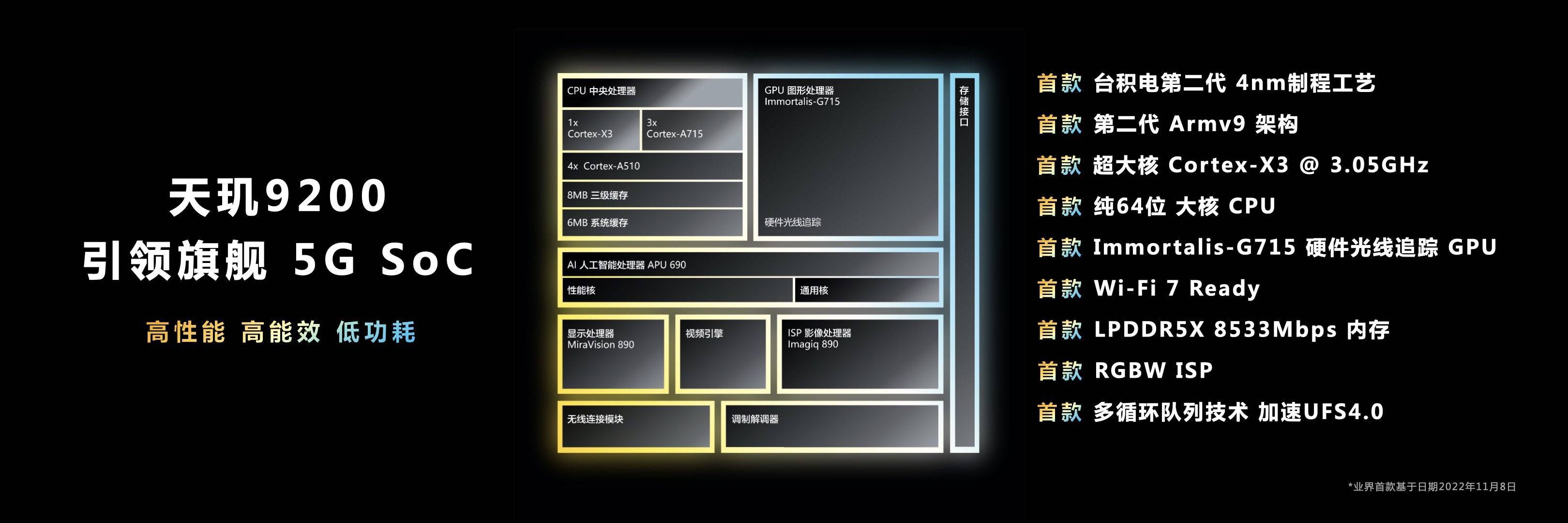听说有些小伙伴不熟悉怎么在MicrosoftOfficeOutlook中创建邮件模板,下面小编分享一下Microsoft Office Outlook创建邮件模板的详细操作方法,希望可以帮到需要的朋友!

Microsoft Office Outlook创建邮件模板的详细操作方法
第一种方法:另存为模板
按照通常的操作创建一封邮件并编辑好内容(直接打开收件箱/发件箱里的邮件也可),这封邮件就是你希望模板保存成的样子(收件人、抄送人、主题都可以写完整)。注意删除掉最底下的签名,不然从模板创建邮件时会有多份签名。
然后我们点击这封邮件窗口的【文件】选项卡,然后点击“另存为”。
接着在弹出的另存为对话框中选择保存类型为“Outlook模板”即可。推荐采用默认保存路径。最后,点击对话框中的保存按钮。然后即可关闭此前编辑的、作为模板的邮件,不必保存。
想从模板创建邮件时,依次点击【开始】选项卡>新建项目>其他项目>选择表单。
在弹出的选择窗体对话框中,选择查找范围为“文件系统中的用户模板”,然后在窗体中间的列表框中选择想要使用的邮件模板,点击打开按钮。然后将弹出一封与前面编辑的模板一样的新邮件,进行修改后,即可点击发送。修改模板的操作也是一样,从任何一封邮件开始,另存为“Outlook模板”即可。
第二种方法:发布为窗体
我们先需要打开【开发工具】选项卡。在Outlook任一界面的功能区右键单击,在弹出菜单中选择“自定义功能区”。
然后在弹出窗口中,选择左侧的下拉菜单到“主选项卡”,然后选定左侧列表框中的“开发工具”,再点击弹窗中间的“添加”按钮,将【开发工具】选项卡添加到自定义功能区。点击确定。
回到原始界面后,就可以看到选项卡多了一个【开发工具】。
创建模板同样是从打开任意一封邮件开始(专门新建的模板邮件或收/发件箱中的邮件),编辑完毕后,在该邮件窗口点击【开发工具】选项卡,然后依次点击发布>发布窗体或将窗体发布为。
接着在弹出的窗口中,修改显示名称。也可修改查找范围,但建议保留默认设置。点击发布后,弹窗自动关闭。然后即可关闭此前编辑的、作为模板的邮件,不必保存。
此方法下,从模板创建邮件有两种路径:
一是依次点击【开始】选项卡>新建项目>选择表单,然后在选择窗体对话框中,选择查找范围为个人窗体库,在列表框中选择对应模板,点击打开;
二是依次点击【开发工具】选项卡>选择表单,同样是在选择窗体对话框中,选择查找范围为个人窗体库,在列表框中选择对应模板,点击打开。
然后生成的新邮件即可修改后发送。需要修改模板时,按前述同样的操作将邮件发布为窗体,覆盖原窗体即可。
若是在发布窗体时,选择的查找范围是收件箱(其他位置也可),则可以按照如下操作新建邮件:在主界面的左侧栏,点击对应文件夹(此处以收件箱演示),然后依次点击【开始】选项卡>新建项目>自定义窗体>[模板名称]。生成的新邮件即可修改后发送。