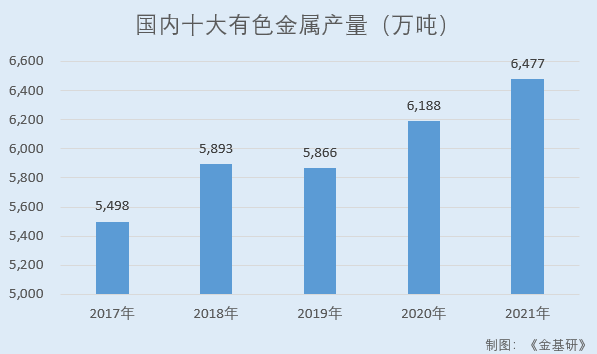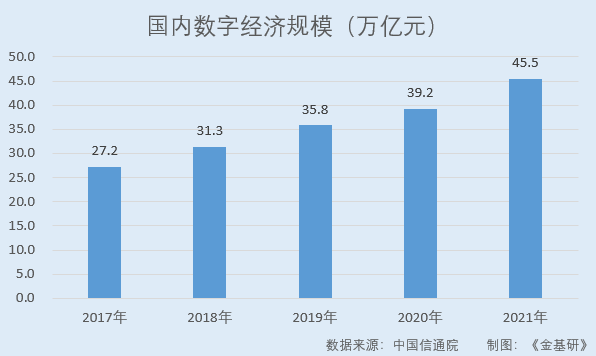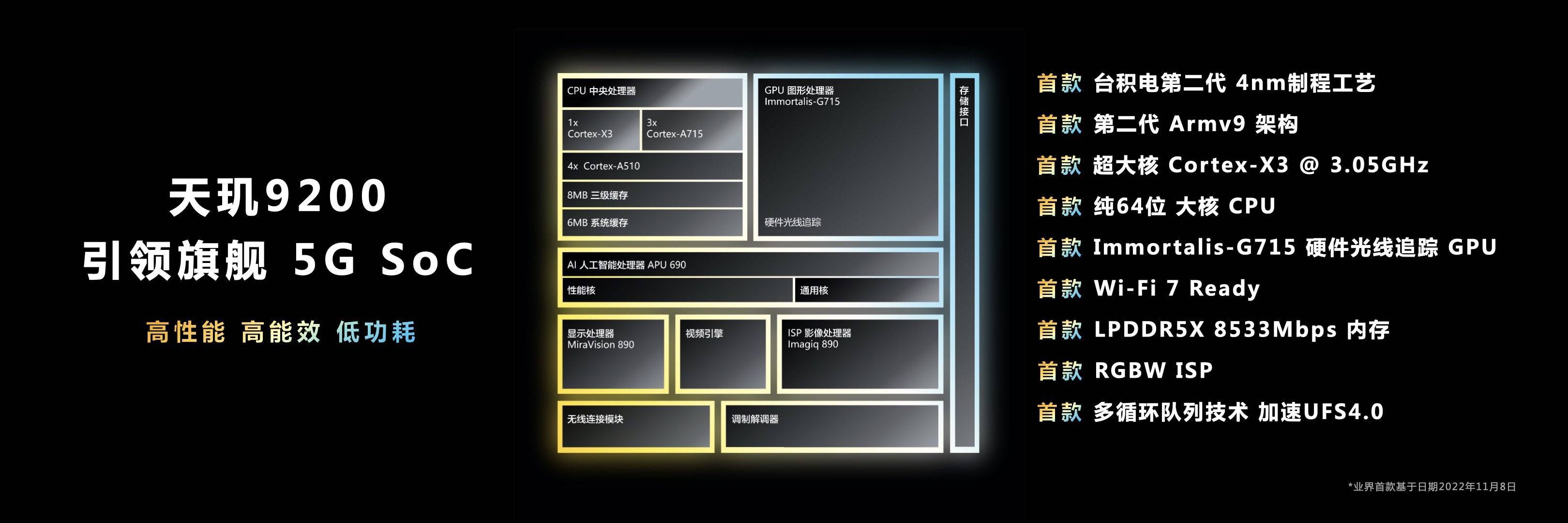在电脑中我们都会放置很多文件夹,而有些文件夹是比较重要的,为了确保文件安全,很多用户都喜欢给文件夹加密,但是有部分win7专业版系统用户不知道要如何给文件夹加密,方法有很多种,可以使用自带加密功能,或者第三方加密软件都可以,现在给大家介绍一下win7电脑给文件夹加密的详细方法吧。

具体步骤如下:
其实,win7文件夹的加密方法大致可以分为三种:
1、 文件夹属性加密功能
2、 压缩软件加密功能
3、 第三方加密软件
方法一:文件夹属性加密功能
1、 右键点击需要加密的文件夹,打开“属性”;
2、 打开属性后,在“常规”选项卡中点击“高级”;
3、 此时会弹出高级属性的窗口,勾选“加密内容以便保护数据”,并点击“确定”,回到加密文件属性后点击“确定”;
4、 之后,桌面右下角会闪烁,就会出现如下图所示的提示窗口;
5、 回到桌面,继续点击右下角任务栏中的网络图标,点击打开密钥;
6、 随后继续点击“现在备份”;
7、 然后,点击“下一步”;
8、 格式设置页面中,默认选项,点击“下一步”;
9、 此时会弹出“证书导出向导”,输入并确认密码,接着点击“下一步”;
10、 点击“浏览”,选择指定要导出文件名的所在位置,选择完毕点击“下一步”;
11、 最后,点击“完成”,证书导出成功,注意要保存好证书和要记得密码哦,至此win7文件夹加密成功。
方法二:压缩软件加密功能
1、鼠标右击要加密的文件夹,选择 “添加到压缩包”;
2、随后,在弹出的面板里设置密码,注意勾选“加密文件名”,并输入加密密码,点击“确定”就可以完成win7文件夹的加密了,非常简单;
3、最后,如果你要打开加密文档,就要先输入密码了。另外,你还可以往加密文档里面直接拖动添加文件。
注意事项:
1、 设置时最好勾选“加密文件名”;
2、 选择“压缩等级”为“仅存储”,这样在处理加密文件包;
3、 加密文件后,把源文件删除,并清空垃圾箱,注意备份,以防加密文件损伤,导致资料丢失。
方法三:第三方加密软件
1、 网上搜索下载文件加密软件,下载安装并打开,在主界面你可以看到清晰的功能布局,直接进入“保护”窗口;
2、 在保护窗口中,点击软件左侧的“加密文件夹”按钮,此时会跳出需要加密文件夹的选择窗口,在这窗口中找到需要加密的文件夹,然后确定;
3、 在输入密码窗口中,两次输入相同的密码,然后设置文件夹加密方式,这里我们选择“闪电加密”,然后点击确定;
4、 加密成功后,大家可以看到软件列表中显示出被加密文件夹的信息,此后,要想使用这个文件夹就需要输入验证密码进行解密才行了;
5、 最后,我们再次查看护密文件夹加密软件界面中,你可以清晰看到所有加密文件的状态,以及进行解密管理,使用方便。另外,你还可以根据自己的需要,进行其他形式的加密,比如说磁盘加密、U盘加密、移动硬盘加密、文件伪装等等;
其实除了以上的3种加密方法之外,你还可以通过另外一种方法达到保护数据的效果,比如说隐藏的文件夹:鼠标右击,需要隐藏的文件夹属性,在“属性”面板上点击“隐藏”,然后点击“确认”,就会发现电脑文件夹不见了;
如果要找出这个文件夹的话,只需要:进入“控制面板\外观和个性化\文件夹选项”页面,找出”显示隐藏的文件、文件夹和驱动器“选项,点击“确认”就可以了。