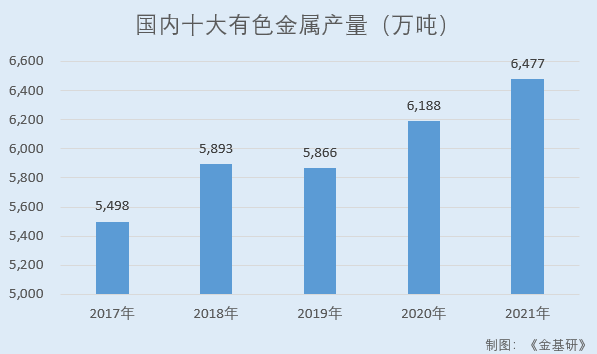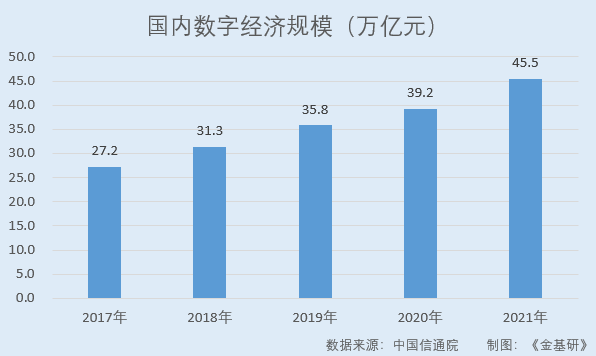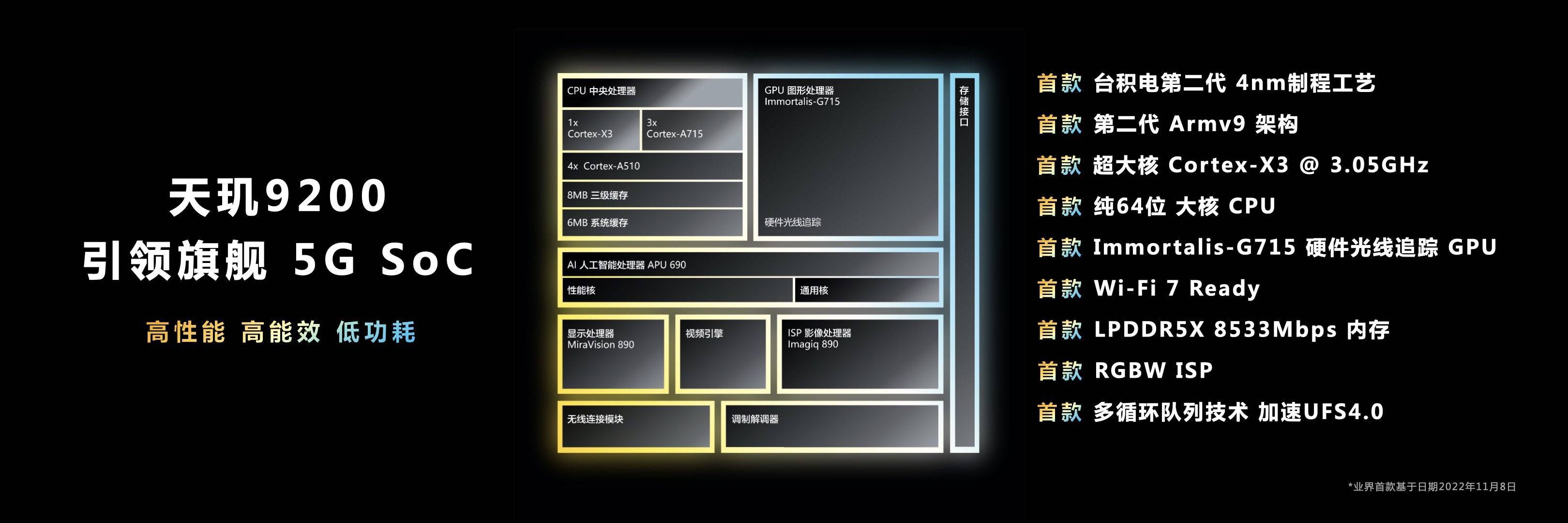无论我们在工作、聊天、还是在玩游戏都经常会使用到截图的功能。而我们使用最多的是用快捷键截图,很多用户不清楚,快捷键截图ctrl加什么?下面小编来告诉大家电脑截图快捷键ctrl加什么。希望可以帮助到大家。

电脑截图快捷键ctrl加什么
方法一
1、“ctrl”加“Prt Sc SysRq”,或者直接按下“Prt Sc SysRq”键也是可以截图的。
2、windows10截图快捷键:ctrl+shift(上档键)+A。
PS:以上的快捷键笔记本和台式电脑都是通用的,只要是windows系统哦。
方法二
直接win+shift+s调出截图命令,截图完成后点击保存到剪贴板的截图,点击另存为,选择存放位置,保存即可。
手机截屏的操作大家都很熟悉,但是我们办公很多时候都是使用电脑,那如何对电脑进行截图呢?
其实很简单,我推荐三种截图方式,可以满足你所有的截图需求。
第一种截图方式:按printScreen键。
操作步骤:
1、按一下键盘上的printScreen键以后,整个屏幕会被截取下来,截图会默认保存在剪贴板中(注:剪贴板是内存中的一块区域,电脑断电后内存中的数据会丢失,你需要及时将截图保存到计算机中)。
2、在需要插入截图的地方选择粘贴,或者按快捷键ctrl+V也可粘贴。
3、这种截图方式的特点是能截取整个屏幕。
第二种截图方式:使用微信截图。
操作步骤:
1、进入聊天界面,我们会发现在输入框上方有一排工具,其中“剪刀”形状的按钮就是截图按钮。
2、我们可以选取任意区域,选取完毕后鼠标“单击”工具栏边上的√即可完成截图。此时的截图也是默认保存在剪贴板中。
3、这种截图方式的特点是能截取整个屏幕以及屏幕内的任意区域。
第三种截图方式:使用QQ截图。
操作步骤:
1、进入聊天界面,你会发现在聊天框上方有一排工具图标,其中“剪刀”形状的按钮就是截图按钮。
2、操作方式和微信截图是一样的,选取完毕后鼠标“单击”工具栏边上的√即可完成截图。此时的截图也是默认保存在剪贴板中。
3、这种截图方式的特点是可以截取整个屏幕,也可以截取局部区域,但它最显著的特点是,它可以实现“长截图”功能。(注:比如我们在浏览网页的时候,页面很长,已经超过了屏幕的区域,此时我们可以使用长截图功能)。
总结
通过这篇文章,我们学习到三种截图方式,分别是键盘按键截图、微信截图、QQ截图,每种截图方式的特点都是不一样的,掌握以上三种截图方式,可以解决我们日常工作生活中大部分截图问题。