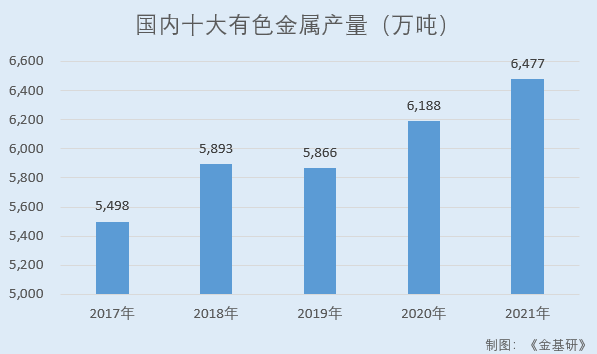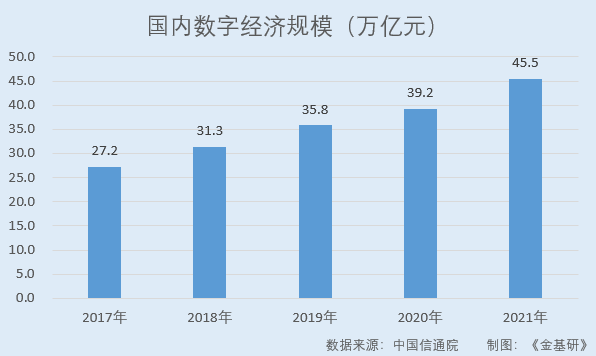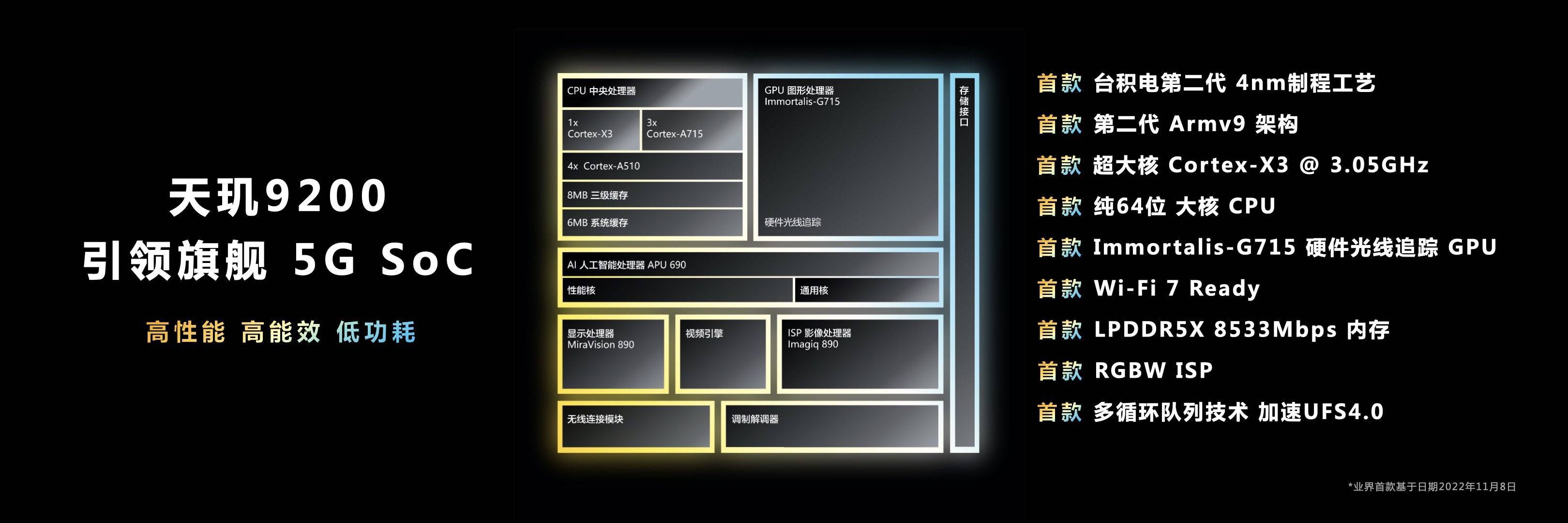在日常工作学习或休闲娱乐中,都会遇到要处理图片的时候,比方说对拍摄的照片进行裁剪操作,将拍摄进去的不需要的部分裁剪掉。对于一两张或几张图片裁剪的话逐个操作也不会太耗时,然而如果有一系列的十几张甚至几十张图片,就要使用批量裁剪的操作比较方便快捷了。本次小编给大家分享一个超简单的图片批量裁剪大小操作,可以自己选择比例进行裁剪,也可以自定义四周裁剪。如果导入的图片尺寸相差较大时,该软件依然会按照对应的比例进行裁剪,输出的尺寸各不相同但比例一致。

此教程方案用到的软件下载地址:http://www.leawo.cn/ND_upload.php?do=info&id=6304
在操作之前,当然是点击上方链接下载本次需要用到的操作工具,将安装包下载后解压缩出来,不需要安装,找到并打开“Program”文件夹,找到“日历制作软件.exe”程序,双击运行这款软件,运行后界面如下图所示。将鼠标放到下图步骤一所示的按钮,单击选择“批处理”:
然后看到下图所示的批处理操作向导,第一步是添加图片文件,点击界面下方的添加按钮,选中多张图片文件导入,也可以把所有图片文件放到一个文件夹后点击界面下方的添加文件夹按钮将整个文件夹中的图片文件导入进来;然后点击下一步按钮:
第二步是动作设置操作,即设置批量处理的操作,咱们本次是要批量裁剪图片尺寸,因而这里单击“裁剪”按钮。大家可以看到,图片批量处理不仅支持批量裁剪,还有批量调整尺寸、批量添加文字、批量加边框等等操作,都是很方便快捷的。
此时可以看到批量裁剪的操作界面,预览图是刚刚导入的第一张图片,由于是批量按照特定的比例裁剪,因而这里只需要根据一张图片的裁剪画面预览进行操作即可,裁剪设置会运用到每张图片中。在界面右侧设置裁剪区域,小编直接选择按比例裁剪的4:3比例裁剪,大家就自行设置了。完成后点击确定:
在下图所示的批处理界面中,动作列表处会显示出刚刚设置的裁剪操作,点击步骤一处的裁剪操作右侧的画笔形状按钮可以进行操作设置修改,点击×按钮则删除设置的批量裁剪操作。那么本次只是要批量裁剪图片尺寸,所以设置了裁剪比例后,点击下一步按钮:
最后是输出设置,首先连接步骤一处的浏览按钮设置输出文件夹,图片太多的话建议新建一个文件夹来存放输出的图片文件。然后设置输出文件名,如果存放到新建的文件夹,则保持原文件名即可,当然也可以自己重命名。输出格式小编这里选择与原文件一致的jpg格式。最后点击开始批处理按钮:
小编的12张图片,只用了几秒钟就输出换成了,看到提示批处理完成后,点击完成按钮,在自己设置的输出文件夹中就可以看到进过批量裁剪后的图片文件了。要注意,由于是按照比例的裁剪操作,因而如果导入的图片尺寸不同,输出的尺寸数值自然也不同,不过输出的图片尺寸比例是一致的:
最后小编再用一个数据例子说明一下本次操作,比方说两张图片,分别是384*240及500*333的尺寸,经过按照4:3的宽高比例裁剪的话,输出的尺寸分别就是320*240及444*333,也就是将两边进行比例裁剪。
当然这个图片批量裁剪的操作有多种裁剪方式可以自己选择,不过要让输出的尺寸一致的话,输入的图片文件尺寸就要一致,毕竟本次操作是根据不同图片的尺寸比例进行裁剪的。
批量裁剪图片软件那个好?批量裁剪用这个工具就够了!一张一张的裁剪图片,最后磨灭的是自己的耐心。相信很多小伙伴知道批量添加文件图片,但是不知道裁剪也是可以批量进行的。最近小欢手上有一套图片,不需要精致的修图,只是简单的裁剪,恰好试试新获取的图片编辑工具,试试手,好用一定要告诉所有办公的伙伴,脱离图片修改的苦海,快乐的裁剪图片!
首先:启用工具
首先我们需要使用一款工具。名称叫做:“迅捷图片转换器”。很方便就可以获取到,只需要在浏览器上搜索名称并点击获取,即可使用。左边一共有三个工具模块,分别是:“特色转换,图片工具箱,趣玩图片”。简单的配色不简单的功能,给繁忙的工作提高效率。好的一款工具,功能上满足使用人的需求,还能再其他使用感上面增彩,真正实现快乐使用。
其次:点击“图片工具箱”并点击“图片编辑”
正式开始使用,所以进入到“图片工具箱”模块,里面有五个小功能,分别是:“抠图换背景,智能证件照,图片去水印,图片加水印,图片编辑。”我们需要对图片进行裁剪,就是分割不需要的部分,留下我们喜欢的部分,所以是对图片进行编辑,所以我们点击“图片编辑”。
再次:点击“添加文件”并点击“变形”
关于“添加文件”,我们可以直接点击中间“添加文件”的界面,进行添加图片。看右边页面,我们可以看到,在编辑里面原来可以操作的就有这么多,九大功能,分别是:“变形,滤镜,调整,虚化,边框,叠加,文本,贴纸,画笔”两种方式都可以使用。随后点击“变形”进行编辑操作。常见的裁剪可以选择“自定义,方形,4:3,16:9,3:4,9:16”六种进行裁剪,选择喜欢的大小就可以了。
最后:得到一份裁剪过的图片
以上就是小欢整理的的关于“批量裁剪图片软件那个好?”的操作分享了,裁剪图片是简单的修图手段之一,我们不需要复杂的滤镜参数调整,也可以将图片美美的展示。希望可以帮助到更多小伙伴!