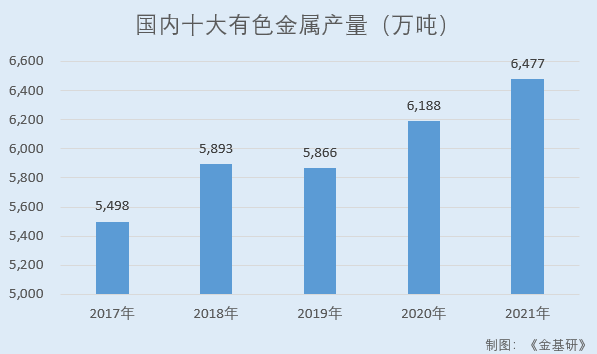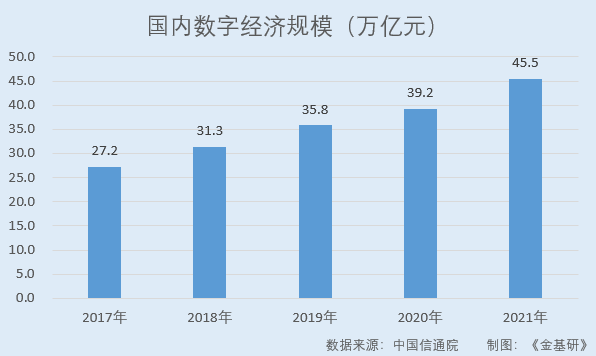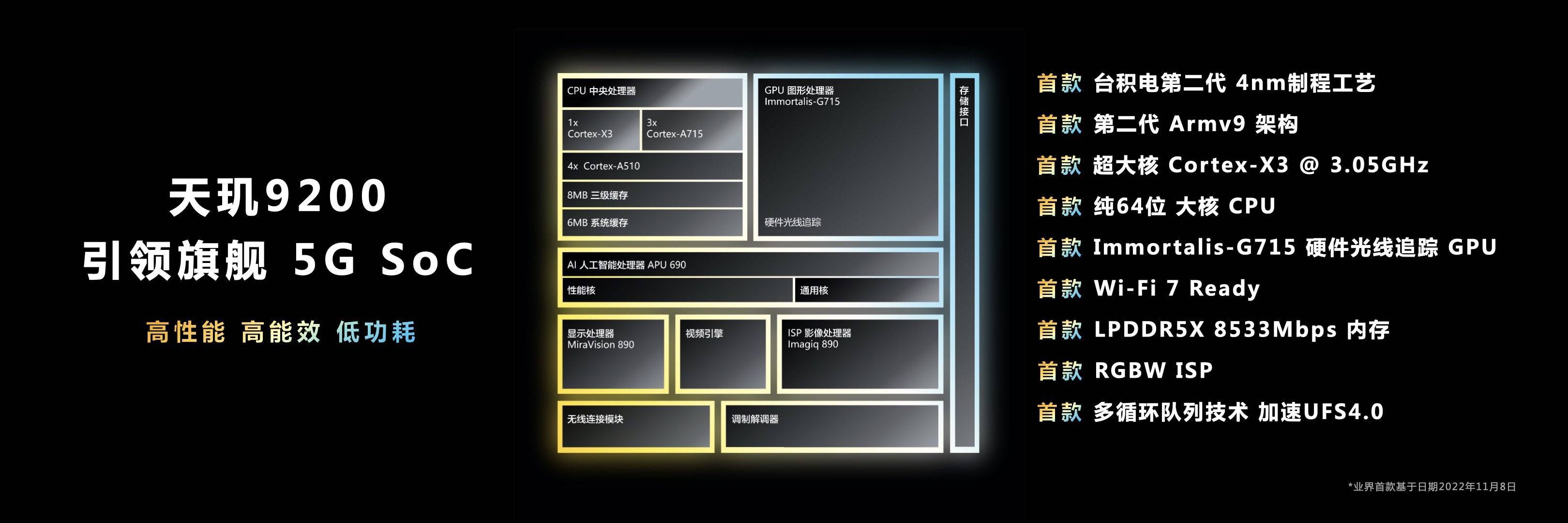你的电脑C盘又飘红了吗?一些占空间的文件格式又不知道能不能删,一不小心哪个软件就用不了了,严重点系统都崩了,电脑小白表示删不起。别担心,今天寻小山就来教你彻底清理C盘垃圾而不误删的操作方法,轻松给你的C盘瘦身,让红胖子分分钟变成蓝瘦子。

一、给不敢删的文件挪位置
别担心,删不了我们还可以挪位置啊~把文件挪到不影响电脑运作的地方,C盘又能大展身手了。
1、点击【此电脑】,右键打开【属性】-【高级系统设置】。
2、点击选项卡的【高级】-【设置】,进入性能选项,点击【高级】-【后台服务】-【更改】
3、取消勾选【自动管理所有驱动器的分页文件大小】,选中【C盘】-【无分页文件】-【设置】,确定警告框。
4、修改【D盘】为分页盘-【系统管理的大小】-【设置】,确定弹出对话框,随后重启电脑。
是不是超级简单?除此之外,你还可以按照如下方法来深度清理C盘垃圾文件,同样不会误删:
二、给C盘减负
首先,我们先给C盘3个缓存文件夹清理一下。它们分别是LogFiles、Temp、Prefetch。
1. 删除日志文件夹LogFiles:
打开C盘点击【Windows】-【system32】-【LogFiles】-删除日志文件夹内的文件;
2.删除临时文件夹Temp:
打开C盘点击【Windows】-【Temp】-删除临时文件夹内的所有文件;
3.删除预读取文件夹Prefetch:
打开C盘点击【Windows】-【Prefetch】-删除【.pf】为后缀的文件即可。
温馨提示:仅删除文件夹内的文件即可,千万不要把整个文件夹给删了哦。
三、C盘大扫除
删除了C盘没有用的文件后,再给C盘来个“大扫除”,进行磁盘清理一下。
1.打开【此电脑】,鼠标右击C盘,选择【属性】-【磁盘清理】。
2.然后它就会自动扫描C盘不需要的文件,包括系统垃圾、临时文件、缓存文件等,一并清理干净。
四、防患于未然
经过上面2个操作步骤之后,大部分C盘就会从红胖子变身蓝瘦子了,再教大家几个防患于未然的小绝招。
1.把常用软件的文件管理,改成非C盘,如:微信、QQ、钉钉、企业微信、浏览器等。
2.更改新内容的保存位置:按下快捷键【Win+I】打开Windows设置,点击【系统】-【存储】-【更多储存设置】,将所有默认保存C盘的,全部改为其他盘,并点击【应用】。
3.压缩不常用的文件:将不常用的文件进行压缩处理。它可以对图片、视频、PDF、Word和PPT进行压缩。压缩后的文件能缩小一半多,既能省空间,又能保证文件质量。
对于当代大学生而言, 笔记本电脑 已经是大学生的标准配置了。刚使用笔记本的时候,我们可以明显感觉到笔记本的流畅感。但是随着笔记本的使用,电脑中的文件和垃圾越来越多。电脑的运行速度逐渐下降。C盘是我们保存文件的首选之地,但是C盘文件过多会严重影响电脑的运行。随着使用时间的增长,给c盘瘦身是一件十分必要的事。
c盘瘦身办法
工具/原料: 笔记本电脑(win7,win8系统)
方法一: 先打开计算机,找到C盘,然后右击C盘找到“属性”并单击后,然后单点击“清理磁盘”按钮,稍等几分钟后等待电脑响应,点击红圈内“清理系统文件”。点击“清理系统文件”后,按着步骤走,点击红圈内“确定”按钮,然后稍等几分钟就可清理近1G的垃圾了。
方法二:清除应用程序产生的临时文件
这类文件一般保存在windowstemp文件夹中,和用户文件夹的temp文件夹中。
清理方法:直接把c:windowstemp 和 C:你的用户名AppDataLocalTemp文件夹中的文件统统删除即可。
提示:AppData文件夹为隐藏文件,如果找不到,需打开工具->文件夹选项->查看->显示隐藏的文件、文件夹和驱动器。
方法三: 如果对方法步骤一、二的清理效果不满意,没关系,清理还没完成呢,再次打看计算机,看到红圈内的“系统属性”按钮。单击红圈内”系统保护“按钮,单击“配置”按钮,看到垃圾的显示之后,单击红圈内“删除”按钮。过程中会弹出对话框,不要被吓到,单击“继续”按钮,进行清理即可,完成好几个G的垃圾清理了。
注意事项: 当然网上出现的如电脑管家、毒霸、360安全卫士等上都会有清理垃圾的选项,大家估计都熟悉。这些都是比较常见的垃圾清理软件,使用效果比较好,操作十分简单。