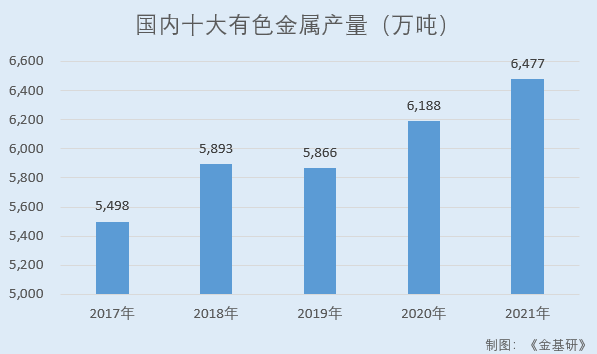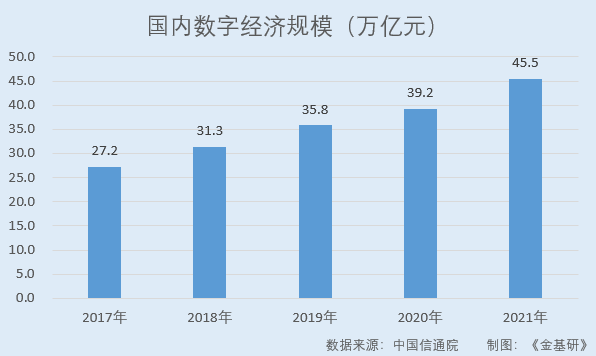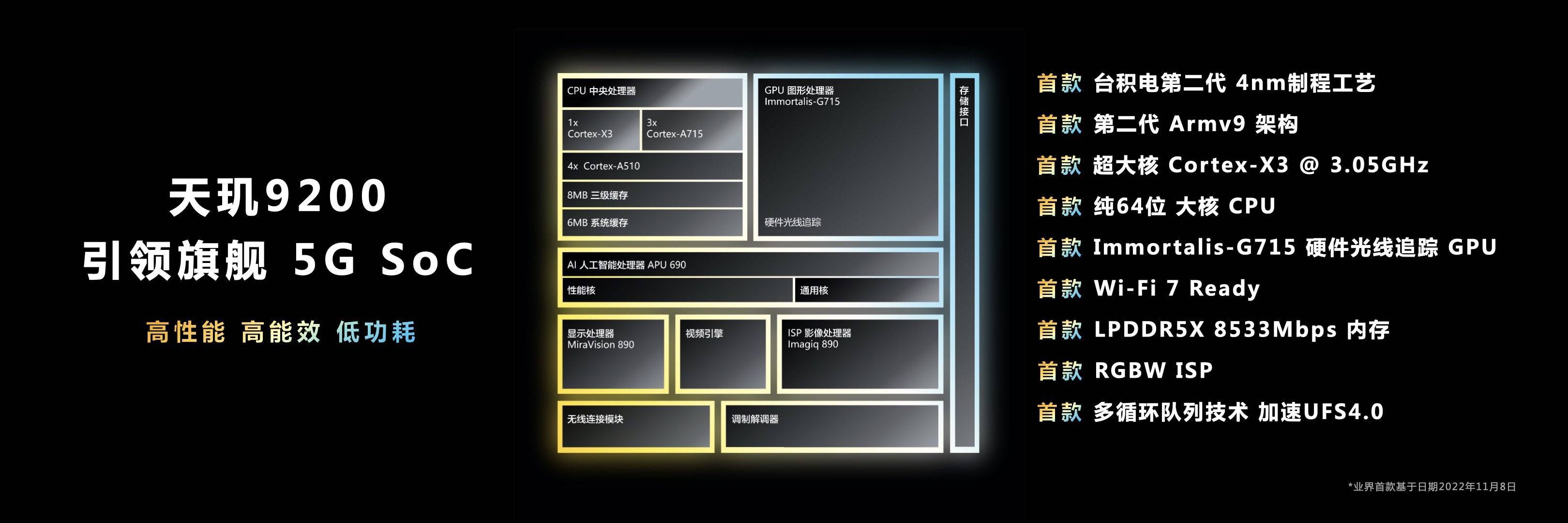在excel中不可避免的需要对数据进行一些筛选,那具体怎么操作呢?下文是在excel中使用高级筛选功能的教程,希望能够帮助到大家呢。

1、excel高级筛选的用法很简单,首先我们打开一个工资表做演示。
2、在其它单元格中输入筛选条件,注意:筛选条件上面要标题对应,这里小编按照基本工资和奖金来筛选。
3、在excel数据中点击高级筛选。
4、选中excel高级筛选后会自动识别列表区域,将其变为虚线显示,我们点击条件区域右侧的按钮。
5、拖动选取excel条件区域,然后点击右侧的按钮。
6、此时会返回到excel高级筛选窗口,我们点击确定。
7、此时我们可以看到excel高级筛选已经完成了,基本工资大于3100且奖金大于2200的人员已经显示出来了。
Excel是一款功能强大的电子表格编辑制作软件,其筛选功能可以帮助我们从已有的复杂数据表中得到所需数据。那么Excel 的高级筛选怎么用?本文将对 Excel 中的高级筛选功能进行了归纳总结,不同的操作区分不同的列、不同的条件、和“与”“或”等不同情况。
名称约定 :
“ 数据区域 ”是指要对其进行筛选的源数据,“ 筛选区域 ”是指在其中设置条件的区域,如图中两个区域的底色分别为蓝色和红色。
“与”操作 ,是指筛选条件必须同时满足; “或”操作 ,是指满足条件中的一个即可。
方法/步骤
1、 准备筛选区域。
打开一个数据工作簿。该工作簿中的一个工作表有“交易日期”、“公司名称”、“摘要”、“金额”4个数据列,它也是我们下面步骤将要操作的“数据区域”。
2、在工作表数据区域上方插入数行,并将工作表的表头复制到插入的顶端的行。此表头和其下方的空行,将作为高级筛选的“筛选区域”。
3、 单列单条件筛选。
如,要筛选“A公司”的数据。在上方筛选区域中的“公司名称”下方,输入“A公司”字样。
点击下方数据区域中的某个单元格,然后点击“数据”选项卡——“排序和筛选”组——“高级”按钮。
4、将弹出“高级筛选”对话框,其中“列表区域”自动识别出了工作表中蓝底色的数据区域。下面需要设定“条件区域”,我们点击“条件区域”右侧带红箭头的按钮。
5、“高级筛选”对话框缩小为“条件区域”对话框,这时我们用鼠标划定工作表中筛选区域的表头及下方的数据,如图。
注:这里也可以选中筛选区域中的全部表头、以及存在条件的行;但是不能选中筛选区域中的空行。
6、然后点击对话框右侧按钮,返回“高级筛选”对话框,点击“确定”,则实现了对“A公司”交易数据的筛选。
7、 单列多条件的“或”筛选。
如,要筛选不包括2014年、2015年两个年份的其他年份的数据,在工作表筛选区域的“交易日期”下,分两行输入:
<2014-1-1
>2015-12-31
然后按照前述步骤执行筛选,结果如图。
注:在“高级筛选——条件区域”小对话框中确定“条件区域”时,要选中筛选区域中的表头和有数据的全部行,空行不要选中,下同。
8、 单列多条件的“与”操作。
如,要筛选2014年、2015年两个年份内的数据,不能分两行输入“>=2014-1-1”和“<=2015-12-31”,只能使用公式。
在工作表筛选区域最右侧的空列中(表头之下),输入以下公式:
=AND(B9>DATE(2014,1,1),B9
然后按照前述步骤执行筛选,结果如图。
9、 多列多条件的“或”筛选。
如,要筛选2014年之前的,或全部时间范围内大于9万元的交易,在在工作表筛选条件区域的“交易日期”下方输入“<2015-1-1”,然后在“金额”下方的第2行,输入“>90000”,最后按前述步骤执行筛选。
10、 多列多条件的“与”筛选。
如,要筛选“B公司”大于5万元的交易,在工作表筛选条件区域的“公司名称”和“金额”下方,分别输入“B公司”和“>50000”(注意因为是“与”操作,需要在同一行输入),然后执行筛选。
11、 将筛选结果复制到别的位置。
执行完筛选操作之后,需要把筛选结果复制到别的位置以供再次使用,操作如下:
在数据区域的筛选结果中点击任一单元格,然后按下 Ctrl + A 键盘组合键,Excel 为我们自动选中了全部筛选结果。再然后,复制、粘贴到其他位置(可以是同一工作表内,也可以是其他工作表、工作簿)。
也可以这样操作:在执行筛选时,在筛选条件中选中“将筛选结果复制到其他位置”,然后在设置“复制到”时点击同一工作表中的空闲位置,筛选结果就会自动复制到指定的位置。
注意事项
一般情况下,同一行输入的条件是进行“与”的筛选操作;不同行输入的条件是进行“或”的筛选操作。