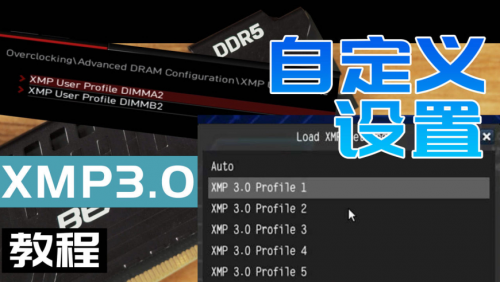谷歌浏览器速度慢有什么解决办法?谷歌浏览器怎样翻译网页?可能还有同学不清楚,小编整理了相关内容,接下来一起随小编来看看吧!

谷歌浏览器速度慢有什么解决办法?
1、重启电脑
让我们试试这个技巧来修复 Windows 11 和 Windows 10 上运行缓慢的 Google Chrome。大多数用户在完成工作后让他们的 Windows 笔记本电脑进入睡眠状态。有时,您需要关闭或重新启动笔记本电脑以修复机器的小问题。
按 Windows 键并单击电源按钮。选择重新启动并重新启动您的 Windows 笔记本电脑。
2、使用谷歌浏览器任务管理器
当您打开谷歌浏览器时,浏览器开始在后台运行多个进程,例如新标签页、预加载页面、扩展程序等。
随着您继续在 Google Chrome 上使用多个选项卡,浏览器会在后台消耗更多 CPU 使用量。很难指出 CPU 使用率过高背后的真正因素。这就是 Google Chrome 的内置任务管理器发挥作用的地方。
步骤 1:保持 Chrome 浏览器打开并使用 Shift + Esc 键打开任务管理器。
第 2 步:检查多个 Chrome 进程的内存占用和 CPU 使用情况。
第 3 步:如果您注意到不必要的高 CPU 使用率,它可能会降低 Google Chrome 的性能。单击此类 Chrome 任务并选择底部的结束进程。
3、禁用预加载页面
Google Chrome 预加载它认为您可能会在浏览器中访问的页面。Chrome 使用 cookie 来预测您的浏览行为。您需要从 Chrome 设置菜单中禁用该选项。请按照以下步骤操作。
第 1 步:在 Windows 计算机上打开 Google Chrome。
第 2 步:单击顶部的三点菜单并打开设置。
第 3 步:转到隐私和安全菜单。
第 4 步:从“Cookie 和其他站点数据”部分,禁用“预加载页面以加快浏览和搜索速度”切换。
关闭谷歌浏览器并再次打开它。单击此处查看我们的 GOOGLE CHROME 文章页面
4、完全关闭谷歌浏览器
在您的 Windows 11 和 Windows 10 PC 上,Google Chrome 是否一直在后台运行?这可能会导致 Chrome 行为缓慢。您需要完全使用 Windows 11 任务管理器关闭 Google Chrome。
步骤 1:按 Windows 键并搜索任务管理器。
第 2 步:按 Enter 并打开“任务管理器”菜单。
第 3 步:从应用程序菜单中选择 Google Chrome,然后单击底部的结束任务。
谷歌浏览器怎样翻译网页?
如果您使用谷歌浏览器访问使用不同语言编写的网站,浏览器将自动显示一个提示,询问您是否希望将页面翻译成您的默认语言。
如果您单击翻译按钮,Google 会将 URL 发送到 Google 翻译服务,这会将页面内容翻译成您的默认语言。这可以在下面的站点中显示,该站点已从荷兰语翻译成英语。
如果在访问国外网站时没有出现翻译提示,您可以通过点击Chrome 地址栏中的按钮使其显示。
选择您要翻译的语言
默认情况下,谷歌浏览器会将网页翻译成您操作系统中配置的默认语言。
如果您希望将页面翻译成其他语言,或者谷歌浏览器在检测页面的正确语言时遇到问题,您可以通过进入翻译选项来选择要翻译的语言。
可以通过单击 “翻译此页面”对话框中的“选项”按钮访问此页面。
当您单击“选项”按钮时,您应该选择“更改语言” 以进入一个页面,您可以在其中选择页面的语言以及您希望将其翻译成什么。
准备好后,单击“ 翻译” 按钮,页面将与配置的语言相互翻译。
关键词: 谷歌浏览器 网页浏览器 谷歌浏览器速度慢 谷歌浏览器怎样翻译网页