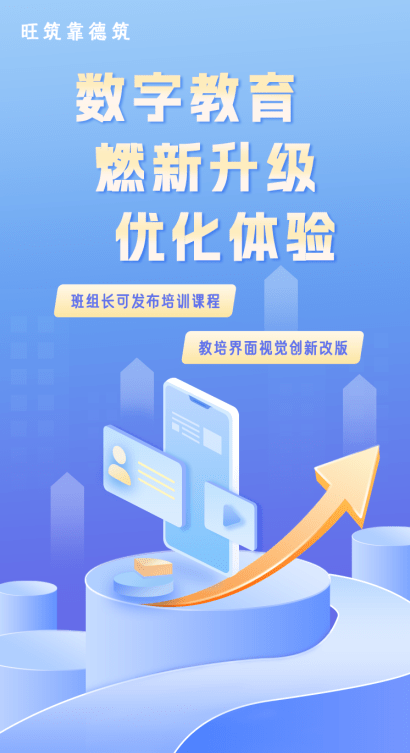双击Xmind 6打开模板选择页面,因为对于我们制作的日程安排,我通常会选择如下图所示的“任务列表”模板,这个模板已经有了一个通用的框架,对于初学者来说更加实用,双击“任务列表”创建思维导图(即Xmind 6)。下面小编带大家来看看!
2.进入编辑界面后,可以双击我们要修改的内容项,如下图所示。
3.如果要在某个内容框下添加内容,右键单击内容框,左键单击插入下的子主题选项,任务框中要插入的内容也是如此,如图。要删除内容框,只需单击右键下拉框中的删除。
4.个人认为,思维导图与其他常用办公软件的区别在于,除了进度框的结构外,最重要的是“任务优先级”和“任务进度”的插入和使用。如图,选择要插入的选框后,点击右侧椭圆形区域的“任务优先级”。如果要修改,请用左键单击图标,然后再次选择。

5.也许你不能用简单的词语完全表达这个任务的意思,或者你害怕忘记它。可以右键点击评论框,在下拉框中点击“备注”,然后在弹出的输入框中输入具体的文字。
6.如果要删除已经输入的图标,右键单击该图标,在弹出的下拉框中输入,然后单击“删除”。
7.当我们已经部分或全部完成了一项任务,我们可以点击“任务进度”图标,从下拉框中选择你的任务进度,因为思维导图的任务进度分类比较简单,所以我们只需要在每个子任务中选择相似或添加“任务进度”,勾选一项即可完成。
8.每次修改思维导图内容时,不要忘记点击下图所示位置的“保存”按钮,避免数据丢失。日新月异的科技正在改变我们的生活。希望这些实用的小玩意能让我们的工作学习变得越来越轻松,这也是科技发展的初衷。