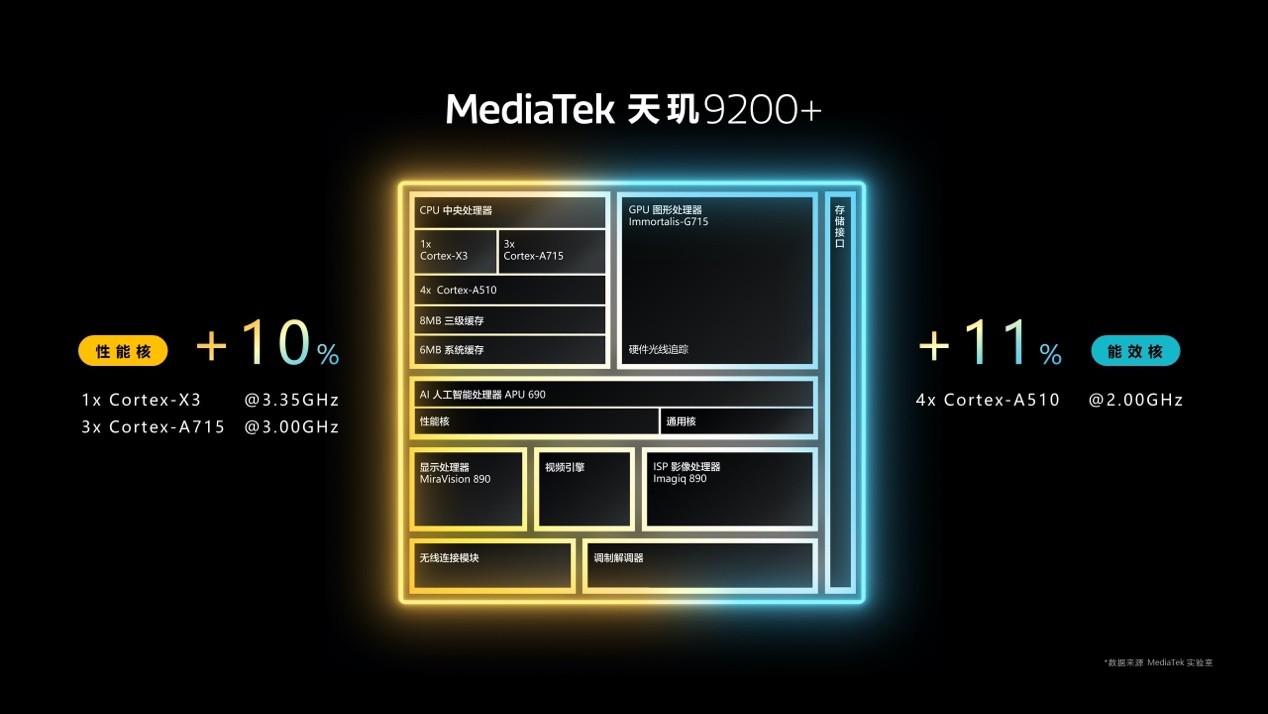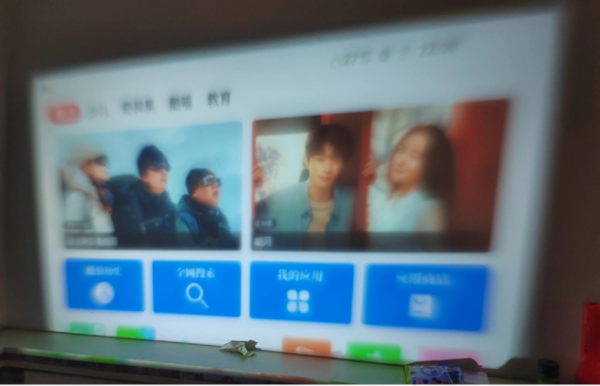资源管理其实就是一个对电脑文件进行管理的直观界面,那么,打开资源管理器都有哪些方法?Windows10中缺少的功能怎样还原?接下来一起随小编来看看吧!

资源管理器怎么打开?
方法一 :单击你的鼠标左键系统桌面的左下角会有一个圆形的按钮,点击菜单中的计算机,这样就打开资源管理器了,非常的容易再给大家介绍几个简单的方法。
方法二 :这是一个利用快捷键的方法,在键盘中找到win键,将win和e同时按下去也是打开资源管理器的一个方法。
方法三 :这个方法比较适合使用win7系统的朋友,双击win7桌面的计算机图标就打开win7的资源管理器了,就只有这么一步。
方法四: 首先点击电脑的开始菜单,找到附件,就可以看到需要的资源管理器了,打开即可。
方法五: 点击我的电脑,找到网上邻居命令,也可以打开回收站或者 我的文档 ,这样都能打开资源管理器哦。
方法六 :这个方法比较适合电脑卡死或者出现问题的朋友,点开我的菜单,选择运行中,输入explorer.exe,就可以打开资源管理器了。
方法七 :这个方法是将资源管理器固定到任务栏中,使用起来就比较方便,直接采用刚刚小编介绍的任意一个方法,在菜单栏中找到资源管理器,右键选择将此程序固定在任务栏中,这样就可以随时随地的打开资源管理器了。
Windows10中缺少的功能怎样还原?
1.在Windows 10中还原缺少的UI功能
请注意,更改核心设置或安装某些第三方Windows软件后,其中某些功能也可能会丢失。当您的PC处于平板电脑模式时,其中某些功能也会被设计“隐藏”。无论如何,当Windows 10中缺少一些最重要的UI元素时,可以通过以下方法找回它们。
2.在Windows 10中还原缺少的开始菜单
默认情况下,开始菜单在平板电脑模式下处于隐藏状态。要取回它,您需要切换到桌面模式。为此,请首先点击/单击任务栏最右端“时钟”旁边的“通知”图标。
现在,通过点击/单击“平板电脑模式”图块切换到桌面模式,如下面的屏幕快照所示。
尽管上述方法在大多数情况下应该可以使用,但在“开始”菜单损坏的情况下却无济于事。要解决此问题,您需要通过PowerShell重新注册“开始”菜单。为此,打开任务管理器(Ctrl + Shift + Esc)并单击文件>运行新任务。
在弹出框中,键入“ powershell.exe”(不带引号),然后选中“使用管理特权创建此任务”框。现在点击'OK'。请注意,必须运行具有Admin特权的PowerShell才能起作用。
在PowerShell窗口中,复制并粘贴以下代码,然后按Enter,最后,重新启动计算机,您应该返回“开始”菜单。