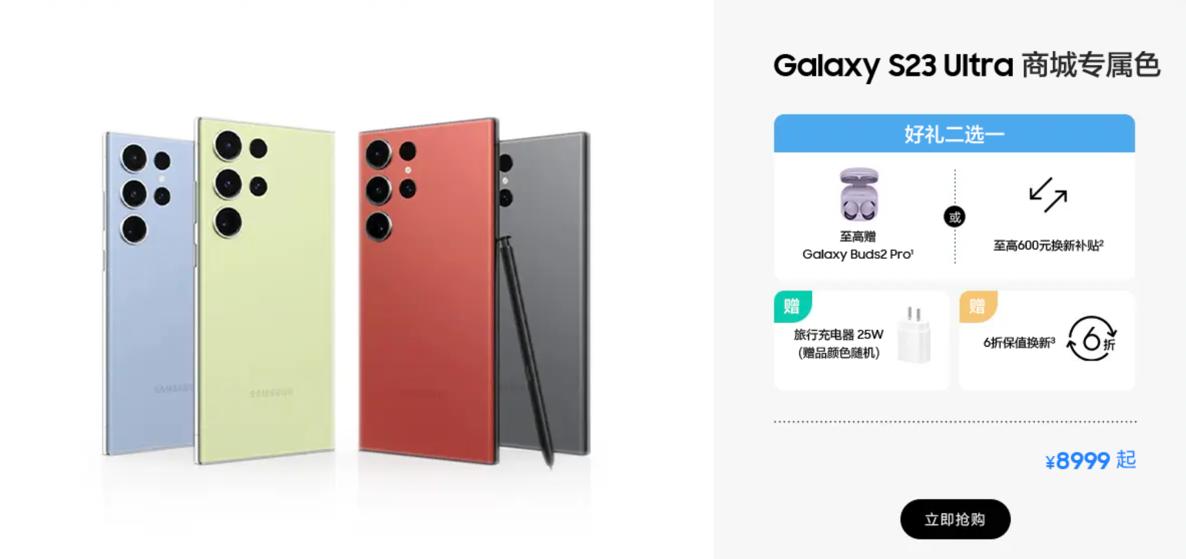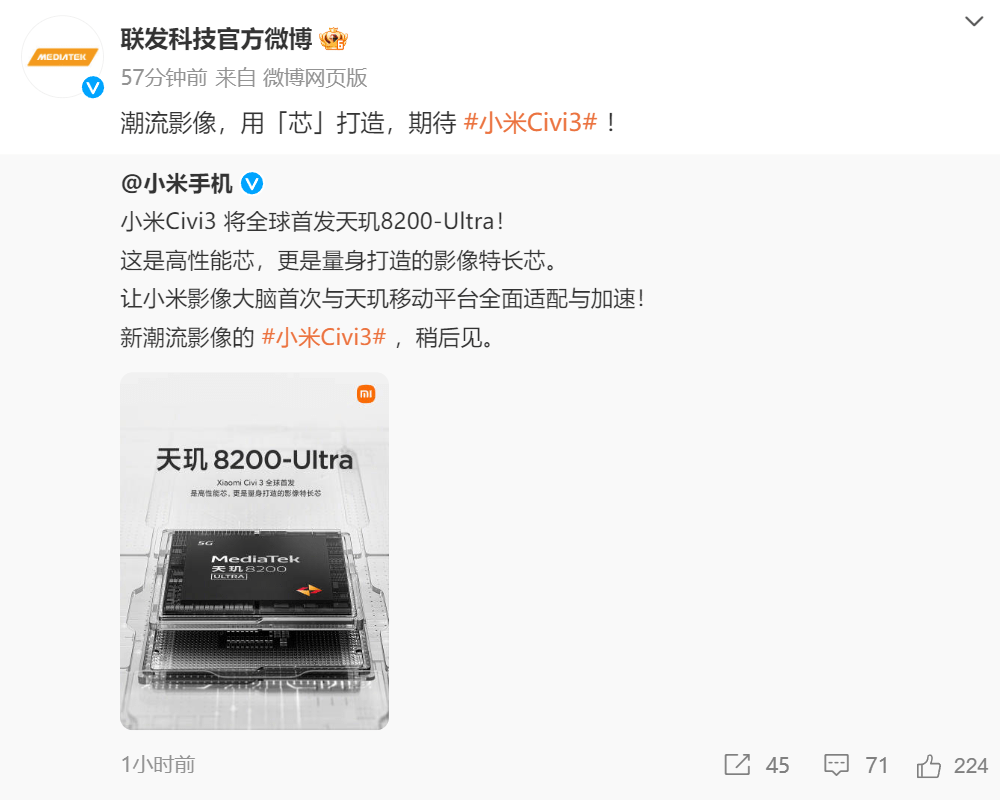如何使用GoodSync创建备份任务?
工作中我们经常要处理各种各样的文档,为了保障文档的安全,一般都会选择上传到网盘或U盘中进行备份,相比手动备份来说,GoodSync的备份要更加方便,支持的备份选项也非常多,那么如何使用GoodSync创建备份任务呢下面为大家带来操作方法。

首先打开GoodSync,点击上方的新建任务。
在新建任务界面输入任务名称,任务类型选择备份后点击确定。
完成备份任务的创建后,点击上方的文件夹,选择需要备份的文档和备份存储的位置即可。
以上就是使用GoodSync创建备份任务的方法,创建备份任务后,设置好需要备份的文档和备份位置,之后进行文档分析和备份即可,对于经常改动的文档,还可以设置自动备份,省去手动操作的麻烦。
1.首先第一步我们打开软件之后,在软件界面左上角找到新建任务选项并点击,准备新建一个任务。
2.点击新建任务之后,下一步在出现的界面中,我们设置好任务的名称,选择任务类型之后点击确定按钮。
3.创建好任务之后我们就可以点击界面中的选择文件夹位置来选择文件夹了,如下图中所示,点击左边的这个备份文件夹。
4.打开选择文件夹界面之后,我们在左边右边分别选择想要备份的原文件夹和目标文件夹,选择之后在上方的位置可以看到选择的文件路径信息。
5.根据自己的需求选择好任务文件夹之后,我们就可以点击左边的这个应用按钮应用文件夹的选择了。
6.接下来我们可以在选择好文件夹之后,点击分析按钮开始分析两个文件夹中的差异文件进行备份。
7.另外我们也可以选择左边的任务,点击之后在右边找到任务选项,使用鼠标右键点击可以选择分析执行任务或者是直接分析并同步。
GoodSync创建自动备份任务的方法
GoodSync是一款功能非常强大的电脑文件数据备份工具,通过这款工具用户能够备份电脑中的任何文件数据,并且使用这款软件备份文件时可以过滤两个文件中的重复文件,这样就不会产生多余的文件,造成磁盘数据冗余了。很多用户在备份文件的时候都会选择使用自动备份功能,这样只要文件被修改或增加减少,都是可以即时同步备份的,那么今天小编就来跟大家分享一下使用GoodSync这款软件创建自动备份任务的操作方法吧,感兴趣的朋友不妨一起来看看这篇教程。
方法步骤
1.首先第一步我们打开软件之后在软件界面的左上角点击新建任务按钮,点击新建任务按钮之后开始新建自动备份任务。
2.点击新建任务按钮之后会出现一个选择文件的界面,我们在其中输入任务的名称以及选择好类型之后点击下方的确定按钮。
3.点击确定按钮之后,下一步就需要对备份文件的原文件进行选择了,点击下图中箭头指向的这个文件夹图标。
4.点击选择原文件的文件夹之后会打开一个选择文件的界面,在这个界面中我们打开想要备份的文件路径,选中文件之后点击确定按钮。
5.点击确定按钮之后下一步是选择目标文件夹图标,在原文件夹图标的右边,点击之后在出现的界面中选择备份文件想要储存的位置。
6.选择好备份文件的信息之后,我们点击界面右上角的自动这个功能设置图标,进入到设置自动备份的界面。
7.等到打开设置自动备份界面之后,我们勾选文件更改时这个选项,然后设置好延迟多少秒进行自动备份,这样文件被修改之后就会自动备份了。