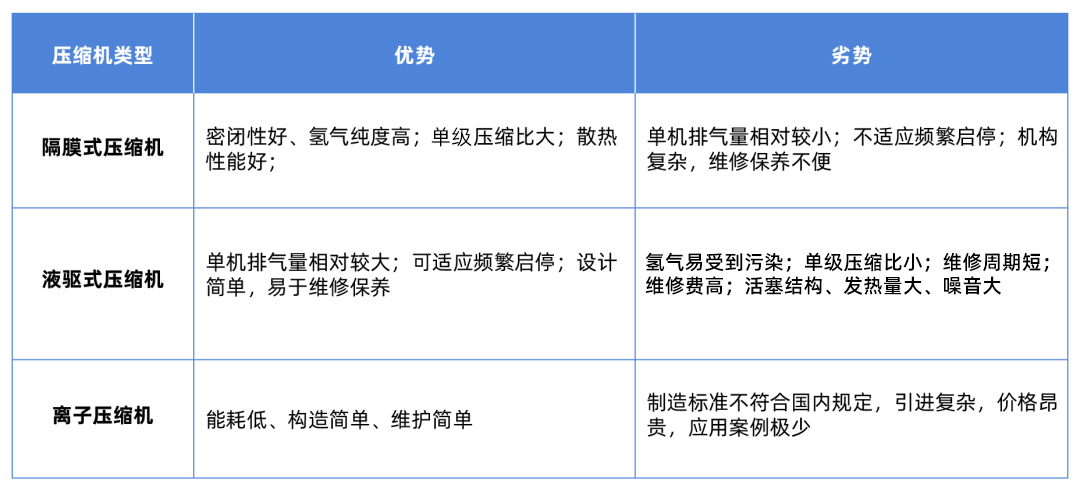ps怎么合并图层 ps怎么抠图?ps抠图方法

点击图层
点击图层右键选择向下合并,就会把选中下面的一个图层与选中的图层合并成一个。
点击多选图层
按住ctrl点击图层,可以多选图层,然后使用快捷键ctrl+e合并图层,或者选选中处右键选中合并同层。
点击上下图层
按住shift点击最上与最下图层,可以把图层全部选到,然后使用快捷键ctrl+e合并图层或者选选中处右键选中合并同层。
进入合并成功状态
图层合并成功即可。
ps怎么抠图?ps抠图方法
1、打开PS软件,打开需要抠出图片的文件,如下方图片所示。
2、打开文件后,我们在左侧的工具栏中选择“快速选择工具”。
3、然后将工具调整为合适的大小,根据不同图片大小来进行不同的设置。以便于更好地勾出图片的轮廓,也可以随实际操作随时调节大小。
4、然后用快速选择工具选出自己所需要抠出的图片,就像下面图片中的这样,要尽量的圆滑一些,如果是形状比较规则,色彩很鲜明的图片,会更加快速的。
5、勾选初代该轮廓后,如果这时候复制,图片就会有很多锯齿,显得参差不齐,所以我们还需要在上面找到“调整边缘”,然后打开。
6、主要是将边缘调整得更加平滑,进行下羽化。如图,在图片中中圈住的调整边缘设置内,进行合适的调整,这个没有一个固定的值,你觉得图片调整的很细腻了,就进行确认保存。
7、上面的图片选择好后,继续在菜单上面找到“图像”,然后在这里选择“复制”。
8、继续在菜单的“文件”目录下找到“新建”。
9、然后选择合适的大小,以及背景,单击“确认”。
10、在这个新建的图层内,粘贴就可以了。我们可以用快捷键Ctrl+V 来进行粘贴。 粘贴好后就是图片中的样子。
11、最后,我们需要保存图片,在“菜单”上面的“文件”选项中选择“存储”。